Tutorial Instal XAMPP Pada Windows
Pengertian Aplikasi XAMPP
XAMPP merupakan salah satu aplikasi untuk dapat menjalankan wordpress di komputer lokal, menginstall aplikasi web server yang mendukung PHP serta aplikasi database yaitu MySQL. Aplikasi XAMPP adalah aplikasi yang membundle banyak aplikasi lain yang digunakan dalam pengembangan web. Sejarah nama XAMPP merupakan singkatan dari aplikasi utama yang ada didalamnya: X (huruf X berarti cross-platform, dimana aplikasi XAMPP tersedia untuk banyak Sistem Operasi), A (Apache web server), M (MySQL), P (PHP), dan P (Perl). Selain aplikasi tersebut, XAMPP juga menyertakan modul lainnya seperti OpenSSL dan phpMyAdmin.
Cara Install Aplikasi XAMPP
Setelah agan mendownload aplikasi XAMPP, kini saatnya anda menginstall aplikasinya. Silahkan anda ikuti tutorial dibawah ini dengan benar, ok….
Peringatan !
Sebelum anda menginstall aplikasi XAMPP, silahkan anda matikan koneksi internet, antivirus, dan program aplikasi yang berat lainnya di laptop/pc anda. Alasannya, karena bisa menghambat proses pemasangan atau installasi aplikasi XAMPP.
1. Pertama buka folder XAMPP yang agan sudah Download….
2. Untuk pengguna Windows 7, Anda akan melihat jendela pop up, peringatan tentang User Account Control (UAC) yang aktif pada sistem. Klik “OK” untuk melanjutkan instalasi.
3. Setelah klik OK mulailah masuk proses install XAMPP.
4. Setelah agan mengklik Next satu kali, akan muncul pilihan aplikasi yang akan diinstal seperti di bawah. Jika Anda baru mempelajari PHP, besar kemungkinan Anda hanya akan menggunakan Apache, MySQL, PHP dan phpMyAdmin. Anda dapat mematikan centang aplikasi lain. Akan tetapi sebaiknya agan tetap dicentang saja, karena aplikasi tersebut tidak terlalu mengganggu. Lalu klik Next gan….
5. Pilih folder sebagai tempat XAMPP akan diinstal, di folder ini akan menampung semua file aplikasi web agan , jadi pastikan untuk memilih drive yang memiliki banyak ruang(space) gan.
6. Hilangkan centang pada "Learn more about Bitnami for XAMPP. Jika sudah, klik Next
7. Klik tombol Next lagi
8. Pada bagian ini, agan tunggu proses install selesai. Biasanya memerlukan waktu beberapa menit. Agak lama sih, jadi saya sarankan siapkan camilan dan minuman agar anda tidak bosan. Hehehe :)
9. Proses Install sudah selesai gan! Pilih Kotak centang ‘Do you want to start the Control Panel now?’ untuk membuka panel kontrol XAMPP. selanjutnya klik Finish.
10. Jika instal XAMPP teah berhasil, siahkan jalankan aplikasi XAMPP yang telah diinstal.
11. Kik Start pada opsi Apache dan MySQL , Lakukan test pada server XAMPP dengan cara membuka browser lalu agan ketikan “http://localhost“, sehingga akan muncul tampilan seperti berikut:
12. Kemudian ketikan “http://localhost/phpmyadmin“, sehingg akan muncul tampilan sebagai berikut gan:
Apabila muncul tampilan seperti diatas, maka anda telah sukses melakukan instal XAMPP pada windows anda. Server XAMPP sudah bisa digunakan, dan selamat berkreasi dan belajar gan.. :) Jadi itulah langkah-langkah cara menginstall aplikasi XAMPP. Semoga tutorial diatas mudah di pahami. Untuk tutorial selanjutnya nanti akan saya post lagi di blog ini. Sekian untuk postingan yang satu ini, Semoga bermanfaat untuk anda semua. Terima kasih……. :) :) :) :)














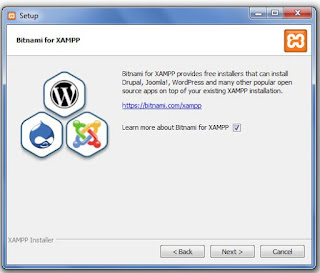















0 comments:
Post a Comment